
This topic provides information about the application startup process, user experience, and customization options.
The user experience is an important factor in making an application successful. The deployment of an application creates a user's first impression, and impacts the user's satisfaction with the application.
In this topic, the default experience for users of Java and JavaFX applications is explained, and the options for customizing the user experience are presented. This topic contains the following sections:
Users are easily annoyed if they are unable to start an application, do not understand what are the next steps, perceive the application as slow or hung, and for many other reasons.
Default Java packaging takes care of many problem areas including:
Ensuring the user has the required JRE installed
Auto installing missing dependencies or offering to install them as needed
Providing visual feedback to the user while the application is being loaded
Showing descriptive error messages
For example, when users do not have Java installed and double-click the JAR file for your application, they see a dialog box explaining that they need to download and install the JRE.
Developers have a wide range of options on how to tune the experience for their users, such as:
Show your own splash screen
Use a custom loading progress indicator
For JavaFX applications, customize the messaging (for example, explain to users why they need to install the JRE in a language other than English)
The following sections describe the transition phases of application startup, how users experience those phases, and how the default visual feedback to the user can be customized.
Between the time an application is started and the time the user sees the main dialog, a sequence of events occurs on screen while operations are carried out in the background. Figure 4-1 shows these activities and describes them in the following paragraphs. This startup sequence partially depends on the execution mode and on the speed with which the background operations complete. Figure 4-1 shows a series of boxes that depict the background operations over time, including screen shots of what the user sees as these operations occur for a JavaFX application.
Figure 4-1 Background Operations and Screen Events During Application Startup
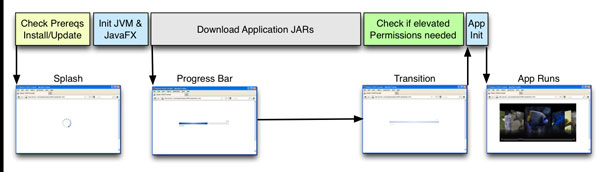
The application startup process has the following phases:
Phase 1: Initialization
Initialization of the JRE and an initial examination of the application identifies components that must be loaded and executed before starting the application. The initialization phase is shown in the first two boxes in the upper row in Figure 4-1.
Phase 2: Loading and preparation
The required resources are loaded from either the network or a disk cache, and validation procedures occur. For JavaFX applications, all execution modes show either the default or a custom progress bar. This phase is shown in the third box in the upper row in Figure 4-1.
Phase 3: Application-specific initialization
The application is started, but additional resources might need to be loaded or other lengthy preparations performed before the application becomes fully functional. For example, it might be necessary to check if elevated permissions are needed and to display the appropriate request for permission to the user.
Phase 4: Application execution
The application is shown and is ready to use after the background operations shown in Figure 4-1 are finished.
Options to provide visual feedback during the first phase of initialization are limited. At that moment, it is not yet known what must be done to launch the application, and the Java platform has not initialized yet. Visual feedback must be provided using external means, for example using JavaScript or HTML if the application is embedded into the web page. By default, a splash screen is displayed during this phase, as described in Section 4.2.2, "Default User Experience."
To provide visual feedback after the initialization phase of a JavaFX application, JavaFX provides a preloader, which gets notifications about the loading progress and can also get application-specific notifications. By default, a preloader with a progress bar is displayed during this phase, as described in Section 4.2.2, "Default User Experience."
You can customize the default preloader, as described in Section 4.2.3, "Customization Options for JavaFX Applications." You can also create your own preloaders to customize the display and messaging. See Chapter 13, "Preloaders for JavaFX Applications" for information.
For Java applets, a custom progress bar can be provided. See Section 14.3.2, "Implementing a Customized Loading Progress Indicator" for information.
A properly packaged application provides default visual feedback to the user for the first two phases for all execution modes. The actual behavior depends on the execution mode and type of application.
When launched in standalone mode, most applications start quickly, and no visual feedback is required.
Table 4-1 summarizes the default behavior according to execution mode when the application is launched for the first time and is loaded from the network.
Table 4-1 Default Behavior During First-Time Launch
| Startup Phase | Java Web Start Launch | Embedded in a Web Page |
|---|---|---|
|
Phase 1 |
Splash screen: 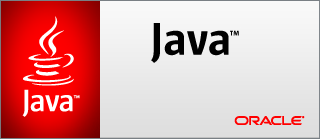 Description of the illustration java8_splash.gif |
Splash screen, JavaFX applications:  Description of the illustration html_splash_75.gif Splash screen, Java applications: 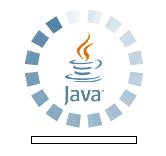 Description of the illustration html_splash_se8.gif |
|
Phase 2 |
Progress window, JavaFX applications: 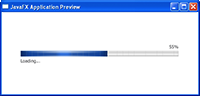 Description of the illustration ws_load.png |
Progress window, JavaFX applications: 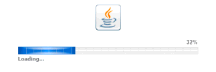 Description of the illustration progress_dialog2_40.gif |
|
Phase 3 |
Hide progress window |
Fade-out progress window, JavaFX applications |
Table 4-2 summarizes the default behavior for subsequent launches, in which the JAR files are loaded from the cache. In this case, the process has fewer visual transitions because nothing needs to be loaded from the network during the Loading Code phase, so launch time is substantially shorter.
Table 4-2 Default Startup Behavior During Subsequent Launches
| Java Web Start Launch or Launch from Shortcut | Embedded into Web Page | |
|---|---|---|
|
Phase 1 |
Splash screen: 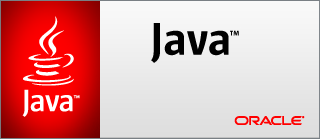 Description of the illustration java8_splash.gif |
Splash screen, JavaFX applications:  Description of the illustration html_splash_75.gif Splash screen, Java applications: 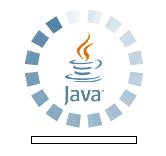 Description of the illustration html_splash_se8.gif |
|
Phase 2 |
Splash screen: 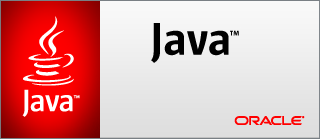 Description of the illustration java8_splash.gif |
Splash screen, JavaFX applications:  Description of the illustration html_splash_75.gif Splash screen, Java applications: 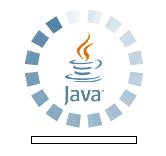 Description of the illustration html_splash_se8.gif |
|
Phase 3 |
Hide splash screen |
Hide splash screen |
The splash screen for embedded applications is displayed in the web page and can be easily customized by using an onGetSplash callback, as shown in Section 19.2.3, "onGetSplash."
The default JavaFX preloader can be customized by using a CSS style sheet, similar to other JavaFX components. Pass the customized style data using the javafx.default.preloader.stylesheet parameter for your application. The following items are valid for the parameter:
Absolute or relative URI of the CSS style sheet, either as a text file with a .css extension, or in binary form with a .bss extension. For more information about binary conversion, see Section 5.4, "Style Sheet Conversion."
Actual CSS code.
To customize the preloader, use the .default-preloader class. In addition to standard CSS keys, the preloader has the following special keys:
-fx-preloader-status-text
Status text shown in the preloader
-fx-preloader-graphic
Absolute or relative URI of the image used by the preloader
Example 4-1 shows an example of CSS file my.css:
Example 4-1 Example CSS Class to Customize the JavaFX Preloader
.default-preloader {
-fx-background-color: yellow;
-fx-text-fill: red;
-fx-preloader-graphic: url("http://host.domain/duke.gif");
-fx-preloader-text: "Loading, loading, LOADING!";
}
Add the style sheet to the <fx:deploy> Ant task as shown in Example 4-2:
Example 4-2 Adding a JavaFX Preloader Stylesheet to the <fx:deploy> Ant Task
<fx:deploy ...>
<fx:application ...>
<fx:htmlParam name="javafx.default.preloader.stylesheet"
value="my.css"/>
<fx:application>
</fx:deploy>
If only a few customizations are needed, pass CSS code instead of a file name, to avoid the overhead of downloading a file. Example 4-3 shows how to change the background color to yellow.
Example 4-3 Changing the Default JavaFX Preloader Background Color
<fx:deploy ...>
<fx:application ...>
<!-- Using fx:param here, so it will be applicable to all web
execution environments -->
<fx:param name="javafx.default.preloader.stylesheet"
value=".default-preloader { -fx-background-color: yellow; }"/>
<fx:application>
</fx:deploy>
To add a company logo to the default JavaFX preloader, you could pass the following string as a value of the javafx.default.preloader.stylesheet parameter :
".default-preloader { -fx-preloader-graphic:url
('http://my.company/logo.gif'); }"
If customizing the default JavaFX preloader is not enough and you need a different visualization or behavior, see Chapter 13, "Preloaders for JavaFX Applications" for information about how to implement your own preloader, and see Chapter 5, "Packaging Basics" for information about how to add the custom preloader to your package.
Custom splash screens can be used with Java applets by passing in additional parameters when you deploy the applet. See Section 14.3.1, "Adding a Splash Screen" for information.
To add a custom progress bar to your applet, create a class that implements the DownloadServiceListener interface.
In some cases, a user might have difficulty getting your application to run. For example, the following situations could cause an application to fail:
The user has an unsupported platform.
The user's system does not have the JRE installed.
Java is not configured correctly, for example the proxy information is not set.
The user declined to grant permissions to an application.
The application does not meet current security requirements.
It is important to plan for users who experience problems, by either providing guidance to resolve the issue or having the application fail gracefully and explaining to the user why it cannot be resolved.
The following sections describe methods for handling some common issues.
If the user does not have the JRE installed, then the application cannot start. The application package includes several hooks to improve the user experience in this case.
You can customize the default behavior described in the following sections. See Chapter 19, "Deployment in the Browser" for information about how to customize prompts to install the JRE, and error handling for web applications.
The main application JAR file includes a launcher program, which is used to detect the JRE. If the JRE is not found, then a dialog box is shown that explains where to get the JRE.
If the application is embedded in a web page or launched from a browser using the Deployment Toolkit, which is described in Chapter 19, "Deployment in the Browser," then the Deployment Toolkit handles the detection of the JRE before trying to launch the application. If the JRE is missing, the Deployment Toolkit initiates installation by offering the user a link to the installer. By default, automatic download only occurs when the user launches an application using Java Web Start and has a recent version of the JRE.
An application can fail to launch due to various runtime errors or user mistakes, such as the absence of a network connection needed to load some of the application JAR files.
One of the most common errors is when the user does not grant permissions to the application. In that case, the application fails, and the user has to restart the application and then grant permissions to get it to run. In a case like this, it is helpful to explain to the user why the application failed and what the user must do to restart it successfully. By default, an error message is shown, either in a dialog box or inside the web page in the location where the application is embedded.
If the Deployment Toolkit is used, then the onDeployError handler can be used to display an error message in the application area in the web page. You can also consider including some instructions in the splash screen to alert users about granting permissions. For more information, see Chapter 19, "Deployment in the Browser."
For JavaFX applications, you can also include a custom preloader to get notifications about errors, unless the error occurs while launching the preloader. For more information about JavaFX preloaders and code examples, see Chapter 13, "Preloaders for JavaFX Applications."
If you run a Java Web Start application and you have both a 32-bit JRE and 64-bit JRE installed on your computer, then the Java Web Start application uses the most recent version of JRE. If both a 32-bit JRE and 64-bit JRE of the same version are installed, then the 32-bit version is initially used. The application uses Java Web Start from this JRE, and it will also use this JRE's classes and libraries.
You can configure your browser so that it prompts you which version of Java Web Start it should use when you want to launch a Java Web Start application. By default, browsers usually use the latest installed version of Java Web Start that was available at the time of the browser's installation.
You can specify which architecture and JRE version your Java Web Start
application should use with the arch attribute of the
<resources> element and the version attribute of
the <java> element. For example:
<resources arch="x86_64">
<java version="8u251">
</resources>
See
resources Element in Java Web Start Guide
for more information about this element.
However, Java Web Start will only use the JRE version and architecture values specified in the JNLP file if security settings, the Deployment Rule Set, your choice of the version of Java Web Start to use (if your browser prompted you for it), and the deploy code (the code that implements Java Web Start) permit it.
For example, suppose you have have 64-bit JRE 8u261 and 32-bit JRE 8u251
installed in your system. You launch your application with a JNLP file
whose <resources> element is specified as in the previous
example. Java Web Start will be run in the JVM of the same JRE that it's in.
With this configuration, this typically will be 64-bit JRE 8u261 (the latest
version). At this point, Java Web Start hasn't run any of your application's
code. Java Web Start launches another instance of Java Web Start (using the
deploy code of 64-bit JRE 8u261) using the JRE specified in the JNLP file,
32-bit JRE 8u251, which will ultimately run your application.
Again, your application might not use the JRE version and architecture values specified in the JNLP file because of factors mentioned previously.